FusionAuth SSO (OpenID Connect)
To secure access to ngrok with FusionAuth Single Sign-On using OpenID Connect:
This article details how to configure FusionAuth as the primary Identity Provider for ngrok tunnels. By integrating FusionAuth SSO with ngrok, you can:
- Restrict access to ngrok tunnels only to users authenticated via FusionAuth
- Use FusionAuth Premium Features and Login Methods — including Advanced Registration Forms, Passwordless Login, WebAuthn, and Advanced Threat Detection to control access to ngrok tunnels.
Supported Features
The ngrok integration with FusionAuth supports:
- OIDC based SSO: In this mode, users access ngrok edges and tunnels and are redirected to FusionAuth for authentication.
Requirements
To configure ngrok tunnels with FusionAuth, you must have:
- A public facing FusionAuth instance. You can spin up a basic FusionAuth Cloud instance or install it on any server.
- An ngrok Enterprise Account with an authtoken or admin access to configure edges with OpenID Connect.
- A local web app or application that needs to be protected by Fusion Auth.
Configuration Steps
To integrate ngrok with FusionAuth SSO, you will need to:
- Configure FusionAuth with the ngrok app
- Configure ngrok with the SSO settings provided by FusionAuth
Step 1: Configure FusionAuth
Add the ngrok App in FusionAuth
- Navigate to your FusionAuth instance.
- Navigate to Tenants > Your Tenant and change the issuer to the URL of your FusionAuth instance. For example, https://acme.fusionauth.io.
- Navigate to Applications and then create a new Application. Fill out the Name field, then click the OAuth tab.
- Make sure that the Enabled grants checkboxes have the Authorization Code and Refresh Token grants enabled.
- In the Authorized redirect URLs field add
https://idp.ngrok.com/oauth2/callback - Click the
Savebutton. - You should see values in the Client Id and Client secret fields. Copy them; ou’ll use them in the Configure ngrok step.
- Your Application should look like this:
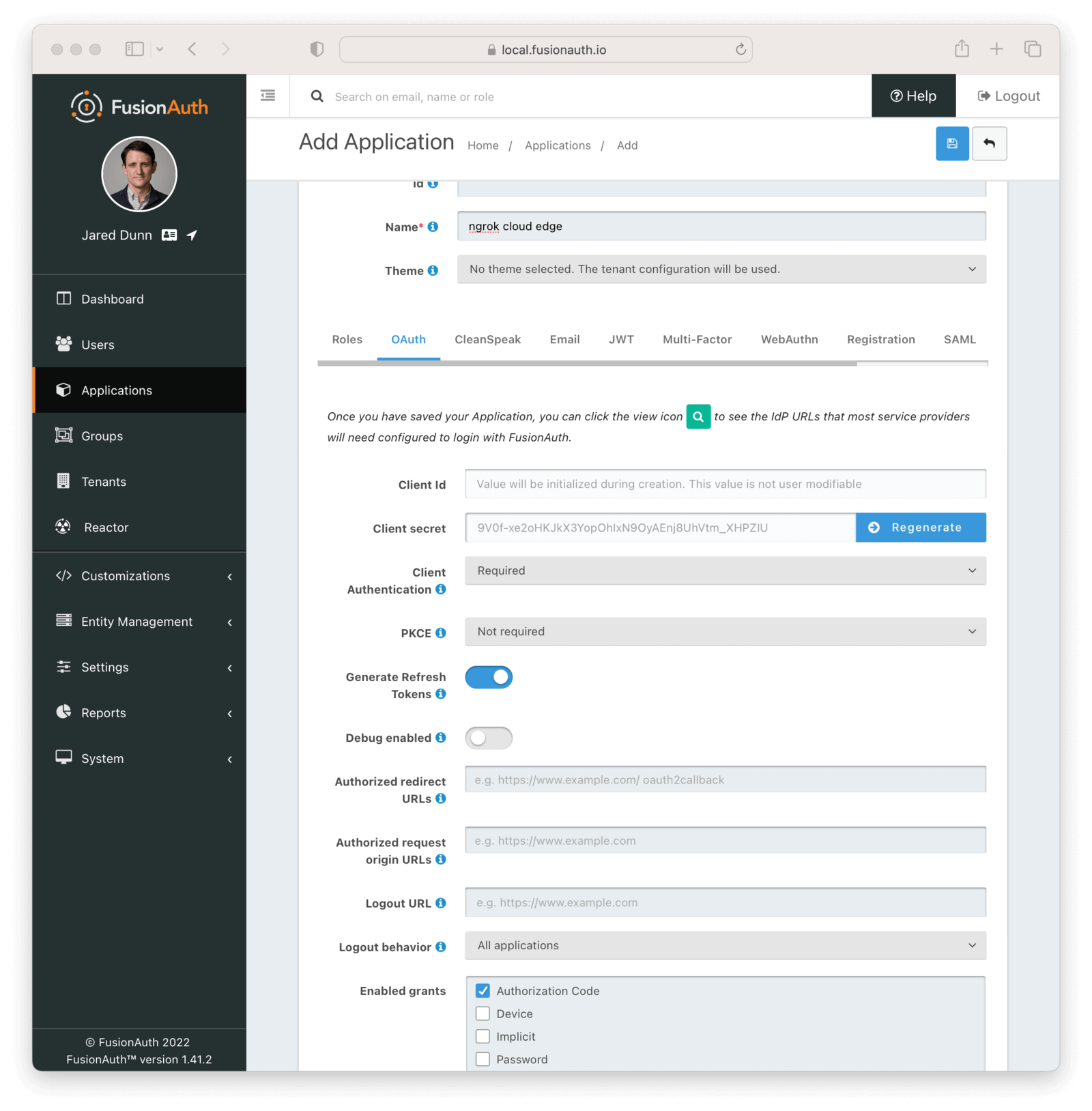
Step 2: Configure ngrok
ngrok can leverage FusionAuth SSO in two ways:
- From the ngrok CLI (using the
--oidcparameter) - From the ngrok dashboard
Option 1: ngrok CLI
Note: For this tutorial, we assume you have an app running locally (i.e., on localhost:3000) with the ngrok client installed.
-
Launch a terminal
-
Enter the following command to launch an ngrok tunnel with FusionAuth SSO. Replace
<FusionAuth_url>with your FusionAuth org address (i.e., https://acme.FusionAuth.com) and the<FusionAuth_client_id>and<FusionAuth_client_secret>with the respective values copied from the ngrok app registered at FusionAuth:ngrok http 3000 --oidc=<FusionAuth_url> \
--oidc-client-id=<FusionAuth_client_id> \
--oidc-client-secret=<FusionAuth_client_secret> \
--domain=fusionauth-sso-test.ngrok.dev -
Skip to Step 3
Option 2: ngrok Edge
To configure an edge with FusionAuth:
-
Go to dashboard.ngrok.com.
-
Click Cloud Edge > Edges
-
If you don't have an edge already set to add FusionAuth SSO, create a test edge:
- Click New Edge
- Click HTTPS Edge
- Click the pencil icon next to "no description". Enter Edge with FusionAuth SSO as the edge name and click Save.
-
On the edge settings, click OIDC.
-
Click Begin setup and enter the following:
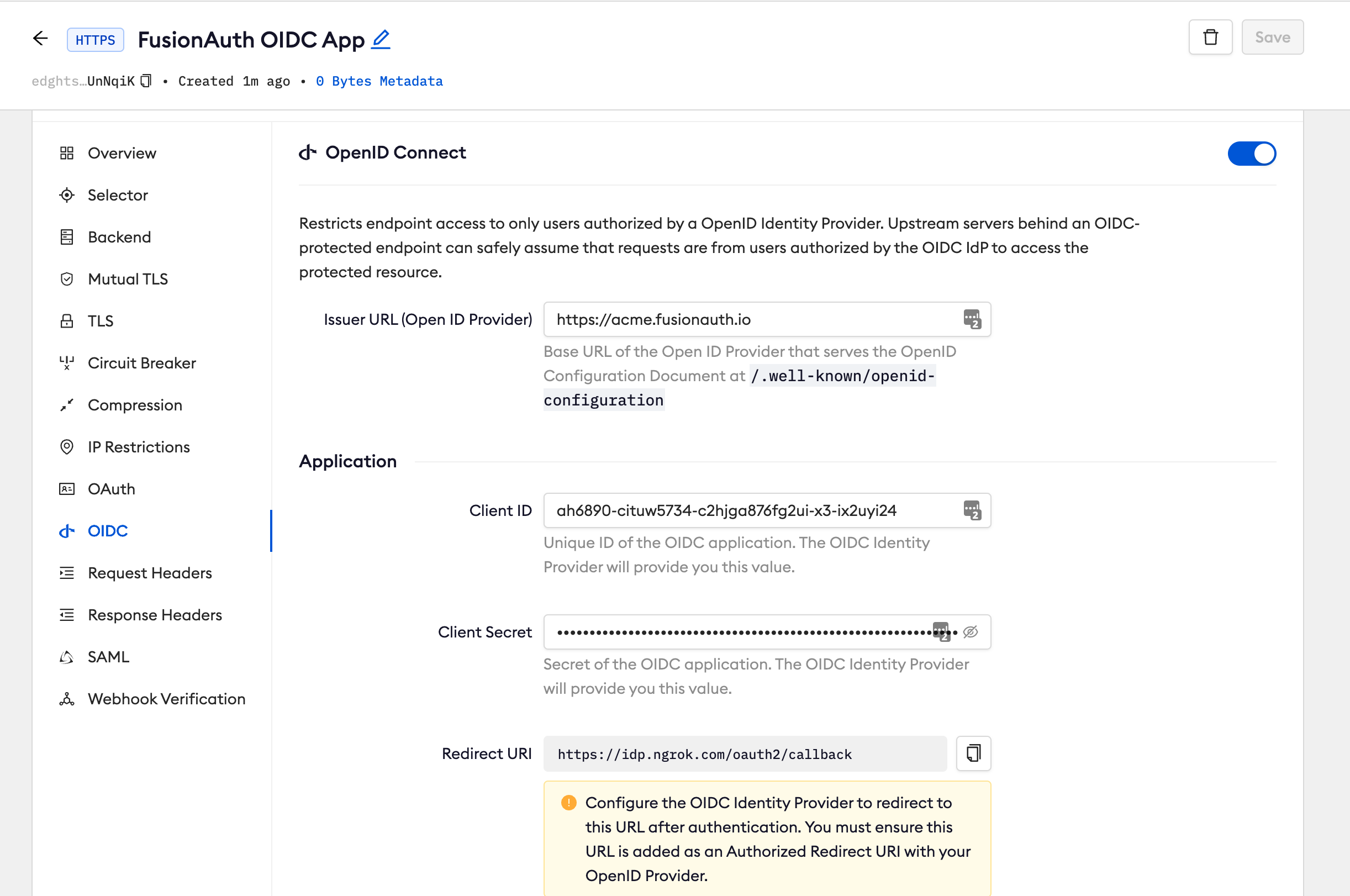
- Issuer URL: Your FusionAuth tenant url (i.e. https://acme.fusionauth.com).
- Client ID: The client id copied from FusionAuth
- Client Secret: The client secret copied from FusionAuth
-
Click Save.
-
Launch a tunnel connected to your FusionAuth edge:
For this step, we assume you have an app running locally (i.e. on localhost:3000) with the ngrok client installed.
-
Click Start a tunnel.
-
Click the copy icon next to the tunnel command.
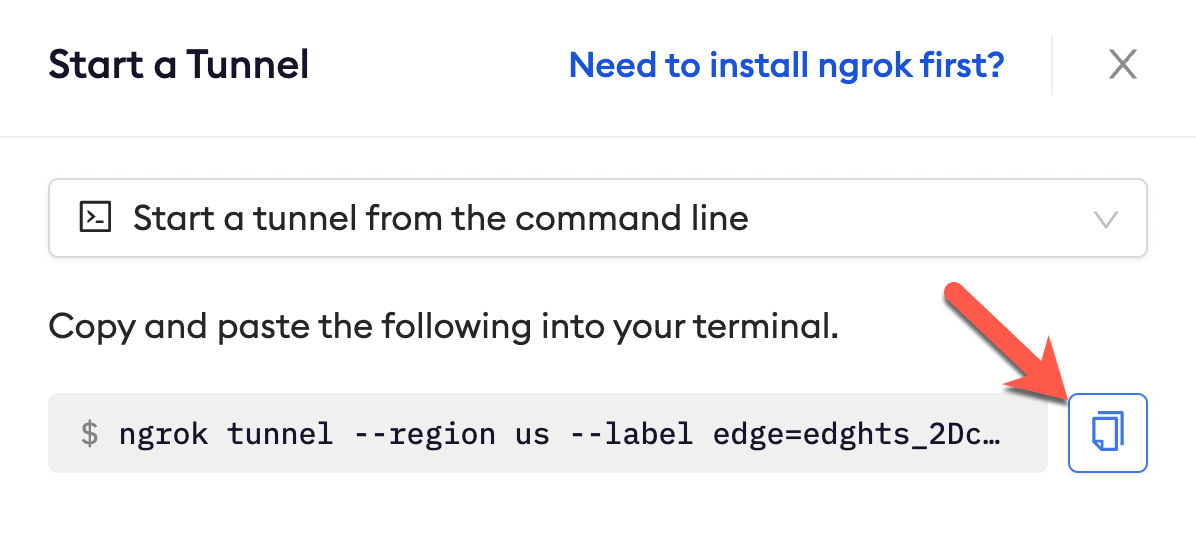
-
Launch a tunnel:
- Launch a terminal
- Paste the command. Replace http://localhost:80 with your local web app addess (i.e., http://localhost:3000)
- hit Enter. an ngrok tunnel associated to your edge configuration is launched.
-
To confirm that the tunnel is connected to your edge:
- Return to the ngrok dashboard
- Close the Start a tunnel and the Tunnel group tabs
- Refresh the test edge page. Under traffic, You will see the message You have 1 tunnel online. Start additional tunnels to begin load balancing
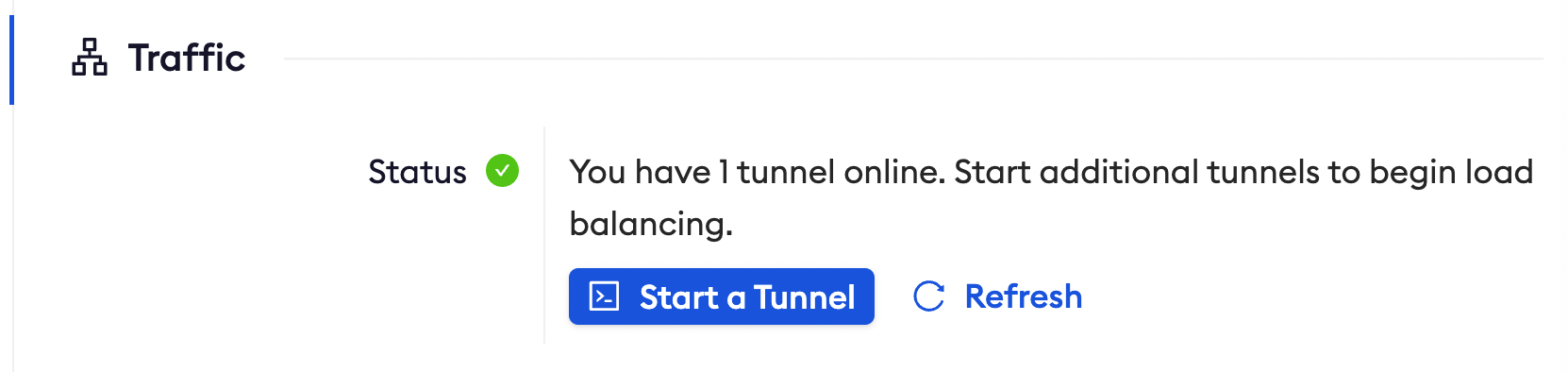
-
In the Endpoints section, copy the endpoint URL. (you will use this url to test the FusionAuth Authentication)

Step 3: Test the integration
- In your browser, launch an incognito window.
- Access your ngrok tunnel (i.e., https://fusionauth-sso-test.ngrok.io or using a copied URL).
- You should be prompted to log in with your FusionAuth credentials.
- After login, you should be able to see your web app.